| - Handleiding voor phpMyChat-Plus - 1.99 - © 2007-2025 - Vertaling door Bert Moorlag - Oost-Souburg, Nederland |
| Inhoud: |
Kenmerken en opdrachten:
Help
Avatars
Smilies
Tekst veranderen
Gebruik makend van een kleuren tekst raster
Een gebruiker uitnodigen voor jou chatroom
Veranderen van kamer
Je eigen profiel aanpassen
Terug halen van de laatste commando
Reageren op een bepaalde gebruiker
Privé berichten
Actie
Negeer andere gebruikers
Gebruikers informatie
Berichten bewaren
Commando’s alleen voor administrator en/of moderators:
Verstuur een bekendmaking
Een gebruiker kicken
Een gebruiker bannen
Promotie/Degradatie van een gebruiker
Je kan een taal kiezen tussen degene die phpMyChat-Plus vertaald zijn, door op het vlaggetje te klikken op de startpagina. In onderstaand voorbeeld. selecteert een gebruiker de Franse taal:
![]()
Zodra je bent geregistreert kan je inloggen door je gebruikersnaam en wachtwoord in te voeren. Selecteer daarna de chat room die je binnen wilt gaan en klik op de ’chatten’ knop.
Of registreer eerst of ga direct een kamer binnen. Je nickname word dan niet voor jou gereserveerd (een ander kan deze dus ook gebruiken, zodra je bent uitgelogd).
Als je nog niet hebt geregistreert en je wilt dit, kies de registratie optie. Een klein pop-up venster zal verschijnen.
Let op: geregistreerde gebruikers kunnen hun eigen profiel verwijderen/bewerken door te klikken op de bijpassende links.
Alleen geregistreerde gebruikers kunnen een eigen kamer maken. In een privé kamer kunnen alleen gebruikers toegang krijgen die hun naam weten, deze komt niet in beeld, behalve voor degene die daar in zitten.
De naam van een kamer mag geen komma of een backslash (\) bevatten.
Een teken van je verbinding status wordt getoond boven in de rechter hoek van het beeldscherm. Er zijn drie vormen :
In het derde geval, klik op de rode "knop" en er wordt opnieuw getracht verbinding te krijgen.
Om een bericht te plaatsen in een chat room, typ de tekst in het venster, links onder en daarna Enter om te verzenden. Berichten van alle gebruiken rollen naar beneden in de chat box.
Je kan de tekst kleuren van je bericht veranderen, door een andere kleur te kiezen, aan de rechterkant van het venster.
Gebruikerslijst gebruiken (niet voor gebruikers popup venster):
Voorbeeld, uit onderstaand snapshot kun je opmerken dat:
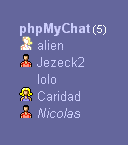
|
|
Je kan de chat verlaten door eenvoudig op de  plaatje te klikken. Ook kan je een commando in je tekst venster schrijven:
plaatje te klikken. Ook kan je een commando in je tekst venster schrijven:
/exit
/bye
/quit
Deze commando’s kan je samen met een bericht schrijven, voordat je de chat verlaat.
Voorbeeld : /quit Tot de volgende keer!
Het bericht is dan "Tot de volgende keer!" en daarna wordt je uitgelogd.
Wie is op de chat, zonder ingelogd te zijn:
Je kan op de link klikken, welke aangeeft hoeveel gebruikers zijn ingelogd (startpagina), of als je aan het chatten bent op het plaatje ![]() klikken, rechts-boven in beeld, en er opent een venster met alle gebruikers, en de kamer waar ze zich bevinden.
klikken, rechts-boven in beeld, en er opent een venster met alle gebruikers, en de kamer waar ze zich bevinden.
De titel van dit venster omvat de gebruikersnamen, wanneer er minder dan drie zijn.
Door op dit ![]() plaatje te klikken zal het geluid aan/uit zetten wanneer er een gebruiker te chat binnenkomt.
plaatje te klikken zal het geluid aan/uit zetten wanneer er een gebruiker te chat binnenkomt.
Er zijn verschillende manieren om het beeld van de Chat te veranderen. Om deze instellingen te veranderen, typ de desbetreffende commando in het tekst venster en druk op Enter.
Bijvoorbeeld: /refresh 5
dit vernieuwd de pagina met 5 seconden. *Let op, als n minder dan 3 seconden is, het vernieuwen is gereset maar niet voor alles (gemakkelijk als je oude berichten wilt lezen zonder gestoort te worden)!*
Bijvoorbeeld: /show 50 or /last 50
Deze wist het berichten venster en laat de 50 nieuwste berichten zien. Wanneer deze niet past in het venster, zie je een scrollbar aan de rechterkant van het venster.
Als je in een chatroom zit, kan je de helpfunctie oproepen, door op het ![]() te klikken, wat zich voor het berichten venster bevindt. Je kan ook "/help" of "/?" commando te typen in het berichten venster.
te klikken, wat zich voor het berichten venster bevindt. Je kan ook "/help" of "/?" commando te typen in het berichten venster.
Avatars zijn afbeeldingen hoe de gebruiker zich voor stelt. Alleen geregistreerde gebruikers kunnen hun avatar veranderen. Geregistreerde gebruikers kunnen hun Profiel openen (zie /profile command) klik daarna op de avatar afbeelding of een andere avatar te kunnen selecteren uit de keuze menu, of om een URL in te vullen, deze moet dan wel publiekelijk zijn op het internet(dus niet met een paswoord beveiligde site). De afbeelding moet geschikt zijn voor browsers (.gif, .jpg, etc. ) en de grootte 32 x 32 pixel is het beste formaat om te laten zien.
Door op iemand zijn avatar te klikken, zal er een gebruikers profiel pop-up venster verschijnen (zie /whois command). Op je eigen avatar klikken in de gebruikerslijst krijg je automatisch de /profile command oproepen, mits je geregistreerd bent. Ben je niet geregistreerd, klik dan op je eigen avatar (standaard) zal een bericht laten verschijnen om je aan te moedigen toch te laten registreren.
Je kan diverse smilies in je bericht toevoegen. Kijk onder voor de code(s) die je moet intypen bij je bericht.
Bijvoorbeeld, verzend de tekst "Hi Jack :)" zonder " en het volgende verschijnt Hi Jack ![]() in het hoofd venster.
in het hoofd venster.
| :) | :-) | :D | :o | :O | :( | :-( | ;) | :p | :P |
 |
 |
 |
 |
 |
 |
 |
 |
 |
 |
| 8) | 8-) | :[ | :-[ | :kill: | :wave | :baby | :nono | :shuks | :blush |
 |
 |
 |
 |
 |
 |
 |
 |
 |
 |
| :sad | :drool | :nuts | :hardhat | :thum | :foot | :hug | :sneak | :handshake | :kiss |
 |
 |
 |
 |
 |
 |
 |
 |
 |
 |
| :* | :-* | :x | :-x | :heart | :bang | :type | :read | :zzzz | :eat |
 |
 |
 |
 |
 |
 |
 |
 |
 |
 |
| :angl | :love | :flirt | :rant | :rofl | :idea | :silly | :wow | :clps | :disco |
 |
 |
 |
 |
 |
 |
 |
 |
 |
 |
| :clap | :yah | :splat | :uch | :cryn | :whoa | :nana | :yea | :drnk | :devil |
 |
 |
 |
 |
 |
 |
 |
 |
 |
 |
| :cat | :buds | :dead | :hey | :wink | :hahaha | :hy | :mad | :shock | :slap |
 |
 |
 |
 |
 |
 |
 |
 |
 |
 |
| :bop | :music | :argue | :mischief | :groin | ;punch | :drunk | :back | ||
 |
 |
 |
 |
 |
 |
 |
 |
Tekst kan je vet maken, cursief of onderstrapen door de volgende tags te gebruiken, <B> </B>, <I> </I> or <U> </U> HTML tags.
Bijvoorbeeld, <B>deze tekst</B> zal dit laten zien deze tekst.
Om een hyperlink te maken voor een e-mail adres of een URL, typ de adres (zonder HTML tags). De hyperlink maakt deze automatisch.
Gebruik makend van een kleuren tekst raster
Gebruik:
Je kan je eigen kleuren instellen via jou profiel. Je kan altijd een andere kleur kiezen. Om terug te keren naar de standaard kleur, moet je gewoon de standaard kleur kiezen (Null) - dit is de eerste optie in de lijst.
Hints:
Kleur bereik
Dit is afhankelijk van uw browser, het kan zijn dat sommige kleuren niet zichtbaar zijn. Standaard zijn er 16 kleuren ondersteund.:
[ aqua - black - blue - fuchsia - gray - green - lime - maroon ]
[ navy - olive - purple - red - silver - teal - white - yellow ]
Instellingen van deze chatbox:
Huidige Instellingen:
a) COLOR_FILTERS = Aan;
b) COLOR_ALLOW_GUESTS = Aan;
c) COLOR_NAMES = Aan.
Standaard Kleuren: Administrator = red, Moderators = blue, Andere gebruikers = black.
Uw status = Gast.
Kleuren voor admin en moderator:
1. Administrator kan elke kleur gebruiken.
De standaard kleur voor de administrator is red.
2. Moderators kunnen elke kleur gebruiken behalve: red en crimson.
De standaard kleur voor moderators is blue.
3. Andere gebruikers kunnen alle kleuren kiezen behalve red, crimson, blue en mediumblue.
De standaard kleur is black.
Technisch handeling: deze kleuren zijn door de administrator gereserveerd in admin panel.
Als er iets fout gaat of je vind de kleur niets, neem dan contact op met de administrator en niet met andere gebruikers, omdat deze toch niets kunnen doen. :-)
Een gebruiker uitnodigen voor jou chatroom:
Je kan met het invite command iemand uitnodigen om deel te nemen in de kamer waar jij aan het chatten bent.
Bijvoorbeeld: /invite Jack
zal een privé bericht zenden naar Jack om hem uit te nodigingen om naar jou kamer te gaan. Dit bericht geeft de naam van de kamer aan en zet tevens een link naar de kamer.
Merk op dat je meer dan 1 naam in deze commando kan zetten (eg "/invite Jack,Helen,Alf"). Ze moeten wel worden gescheiden door een komma, zonder spaties.
De lijst aan de rechterkant van het scherm, laat een lijst zien van beschikbare chatkamers en de gebruikers wie in de kamers zich bevinden. Om een kamer te verlaten waar je in zit, klik simpelweg op de naam van jou gewenste kamer. Lege kamers staan niet in deze lijst. Je kan in een lege kamer door het volgende commando te typen command "/join #room name" zonder ".
Bijvoorbeeld: /join #Rode kamer
dan kom je in de "Rode kamer".
Als je een geregistreerde gebruiker bent, dan kan dan zelf een kamer creëeren met dezelfde commando. Maar dan moet je deze kamer specificeren met: 0 staat voor privé, 1 voor iedereen (standaard).
Bijvoorbeeld: /join 0 #Mijn kamer
creëert een privé kamer (vanuit gegaan dat er niet al een publieke kamer met dezelfde naam is gemaakt) genaamd "My Room" en zet jou daarin.
Namen van een kamer mogen geen komma of een backslash (\) bevatten.
De Profile command zorgt ervoor dat er een popup venster wordt geopend waar je eigen profiel kan zien en bijwerken, behalve je nicknaam en paswoord (dit kan je doen via de link op de startpagina).
Typ /profile
Terug halen van de laatste commando:
Met de ! command kan je de laatste commando, die je ingevoerd hebt, terug halen.
Typ /!
Reageren op een bepaalde gebruiker:
Door op een bepaalde naam van een gebruiker te klikken (rechts van het scherm) zal zijn gebruikersnaam in jou tekst venster verschijnen. Deze mogelijkheid staat je toe om gemakkelijk een publieke boodschap voor de gebruiker te plaatsen, misschien als reactie op wat hij heeft geschreven.
Om een privé bericht te verzenden naar een gebruiker in jou chatroom, typ het commando "/msg username messagetext" of "/to username messagetext" zonder ".
Bijvoorbeeld, wanneer Jack een gebruiker is: /msg Jack Hallo, hoe gaat het met je?
het bericht zal alleen zichtbaar zijn voor Jack en jij, en niet voor de andere gebruikers.
Wanneer de functie voor een PM is uitgezet, is het toch mogelijk om andere gebruikers een fluister bericht te zenden. Dit in een andere kamer, gebruik het commando "/wisp username message text" zonder de aanhalingstekens.
Door op de naam te klikken in de gebruikerslijst aan de rechterkant, opent automatisch een popup venster en kan je een bericht schrijven en enter om dit bericht te versturen. De ontvangen berichten opent automatisch in een nieuw venster.
Let op: Als de PM functie uit gezet is (in beide chat instellingen van jou profiel), kan je toch alle off line berichten bekijken die je hebt ontvangen, sinds de laatste keer dat je was ingelogd of dat je op afwezig stond. De off line berichten verschijnen in een popup venster. Deze kan je apart beantwoorden in hetzelfde venster. Deze off line functie is alleen beschikbaar voor geregistreerde gebruikers.
Huidige Instellingen:
a) ENABLE_PM = Aan;
b) PRIV_POPUP = Aan.
Om aan te geven wat er gebeurt met het commando "/me action" zonder ".
Bijvoorbeeld: Wanneer Jack een bericht verstuurt "/me is koffie aan het drinken" zal er in beeld verschijnen "* Jack is koffie aan het drinken".
Een variatie op deze commando is de /mr command , waarin ook het geslacht van de gebruiker in beeld verschijnt.
Bijvoorbeeld: Wanneer Jack een bericht verstuurt "/mr is koffie aan het drinken" zal er in beeld verschijnen "* Dhr. Jack is koffie aan het drinken".
Om berichten van een bepaalde gebruiker te negeren typ het commando "/ignore username" zonder ".
Bijvoorbeeld: /ignore Jack
Vanaf het bevestigen van deze commando, zal er geen berichten meer van Jack op je scherm verschijnen.
Om te kijken welke gebruikers je op negeren hebt gezet, typ het commando "/ignore" zonder ".
Om dit te herstellen, typ het commando "/ignore - username" zonder " maar wel met -
Bijvoorbeeld: /ignore - Jack
Nu zullen de berichten die Jack verzend weer in beeld verschijnen, inclusief de berichten vanaf het moment dat je Jack op ignore hebt gezet. Wanneer je na de - geen gebruikersnaam invult, word je hele negeerlijst geleegd.
Merk op dat je meer dan 1 naam tegelijk kan invoeren ("/ignore Jack,Helen,Alf" or "/ignore - Jack,Alf"). De namen moeten worden gescheiden door een komma zonder spaties.
Om publieke informatie te zien van een gebruiker, typ het commando "/whois username" zonder ".
Bijvoorbeeld: /whois Jack
’Jack’ is de gebruikersnaam. Deze commando zal een nieuwe venster openen, waarin de gebruikers gegevens staan van de gebruiker. Test het met je eigen naam om te zien hoe jou profiel eruit zal zien, zoals anderen die krijgen te zien als ze deze commando invoeren.
Om berichten te exporteren naar een HTML bestand, typ het commando "/save n" zonder ".
Bijvoorbeeld: /save 5
Het getal ’5’ is het aantal berichten die je wilt opslaan. Als je niet het aantal vermeld, zal er geen beschikbare berichten worden opgeslagen in je account.
Commando’s alleen voor administrator en/of moderators
De administrator kan een algemene bericht maken voor alle kamers, waardoor alle gebruikers, die ingelogd zijn, bereikt worden met de announce commando.
Bijvoorbeeld: /announce De chat is wegens onderhoud, tot 19.00 uur niet beschikbaar.
Er is nog een nuttige bekendmaking als commando voor een beheer in kamer; de administrator of moderators in een kamer kunnen ook een bekendmaking naar alle gebruikers in dezelfde kamer versturen, met het commando room.
Bijvoorbeeld: /room De bijeenkomst begint om 15.00 uur. of /room * De bijeenkomst begint om 15.00 uur in de Modkamer.
Moderators kunnen een gebruiker kicken en de administrator kan een gebruiker en een moderator kicken met het commando kick. behalve voor de administrator, moet de gebruiker die wordt gekickt in dezelfde kamer zijn.
Bijvoorbeeld, Als Jack de gebruikersnaam is om te worden gekickt: /kick Jack of /kick Jack reden voor kicking de reden voor kicking kan je alles typen b.v. "for spamming!"
Als * optie is gebruikt (/kick * de reden), de commando zorgt ervoor dat alle gebruikers uit de chat worden verwijderd, die geen bepaalde power hebben (alleen gasten en ongeregistreerde gebruikers). Dit kan zinvol zijn als de server connective problemen ondervindt en alle gebruikers hun chat aan het verversen is. In de tweede plaats, een de reden is aanbevolen om de gebruikers te laten weten dat zij zijn verwijderd.
Moderators kunnen een gebruiker verbannen en de administrator kan gebruikers en een moderator verbannen met het commando ban.
De administrator kan ook een gebruiker verbannen die in een andere kamer zit te chatten. Hij kan besluiten om deze gebruiker te bannen voor altijd of voor gedurende de chat in zijn geheel met de ’*’ instelling dat voor de nicknaam geplaatst moet worden.
Bijvoorbeeld, Jack is de gebruikersnaam om te bannen: /ban Jack of /ban * Jack
Promoveer/Degradeer een gebruiker:
Moderators en de administrator kunnen gebruikers bevorderen naar moderator met het commando promote.
Bijvoorbeeld, Jack is de gebruikersnaam om te promoveren: /promote Jack
Alleen de administrator kan iemand degraderen (van moderator naar gebruiker) met het commando demote..
Bijvoorbeeld, Jack is de gebruikersnaam van de moderator om te degraderen: /demote Jack of /demote * Jack (deze degradeert in huidige kamer of voor alle kamers).